728x90
반응형
설치
설치하고 실행을 시킬 때는 항상 관리자의 권한으로 실행



WSL2 활성화를 위한 DISM 명령어 실행
window terminal처럼 WSL에서 사용할 리눅스 배포판도 Microsoft store에서 손쉽게 다운로드 할 수 있지만 WSL2를 활성화하기 위해서는 그 이전에 몇 가지 작업을 진행해야함, 이에 대한 자세한 내용은 아래 공식 문서 참조.
https://learn.microsoft.com/en-us/windows/wsl/install
Install WSL
Install Windows Subsystem for Linux with the command, wsl --install. Use a Bash terminal on your Windows machine run by your preferred Linux distribution - Ubuntu, Debian, SUSE, Kali, Fedora, Pengwin, Alpine, and more are available.
learn.microsoft.com
- Power Shell에서 다음 두 줄의 명령어 차례대로 입력
dism.exe /online /enable-feature /featurename:Microsoft-Windows-Subsystem-Linux /all /norestart
dism.exe /online /enable-feature /featurename:VirtualMachinePlatform /all /norestart
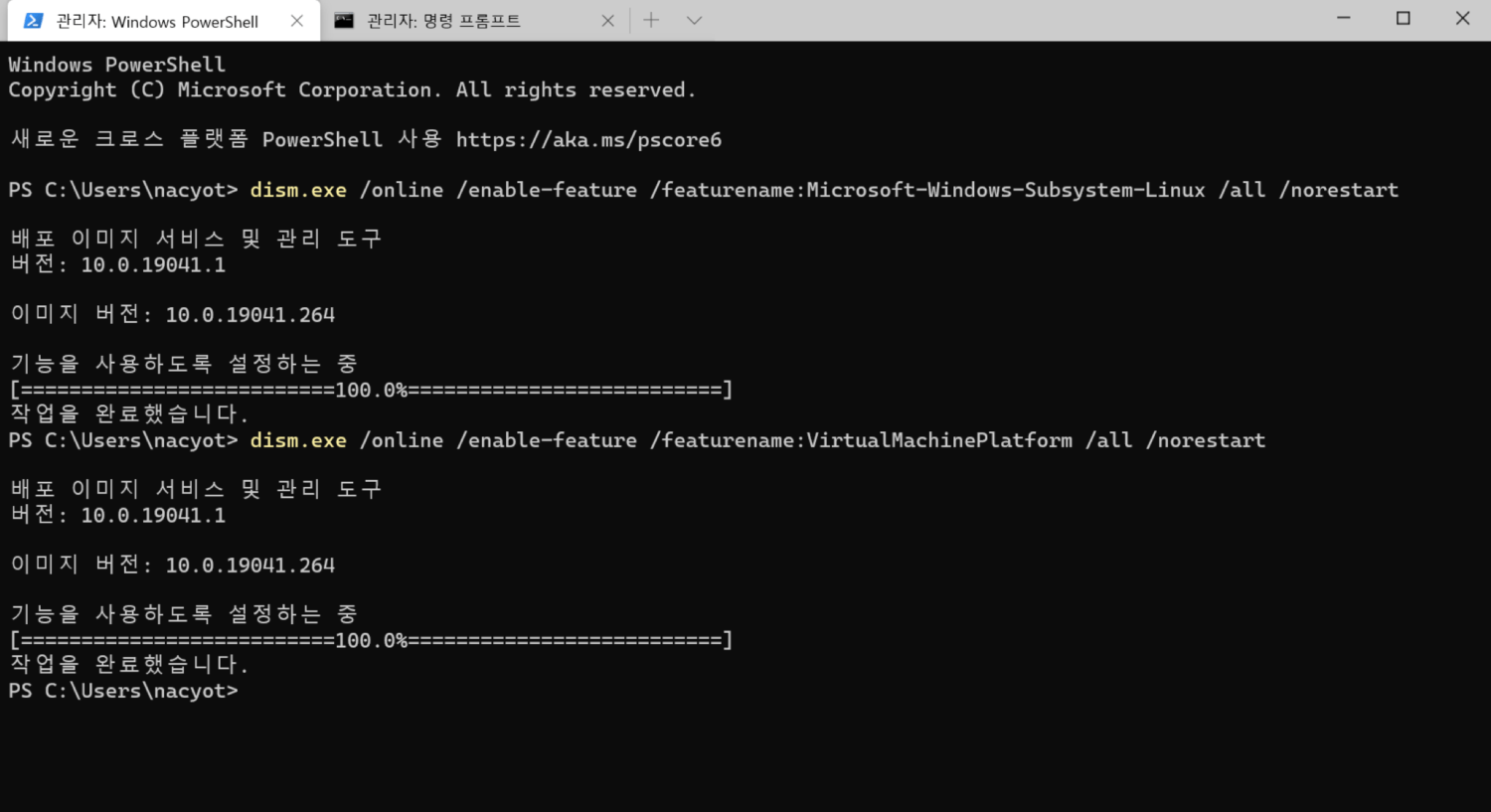
- WSL을 관리하기 위해서 wsl 명령어를 사용해야 하는데 재부팅을 해줘야 명령어를 사용할 수 있음
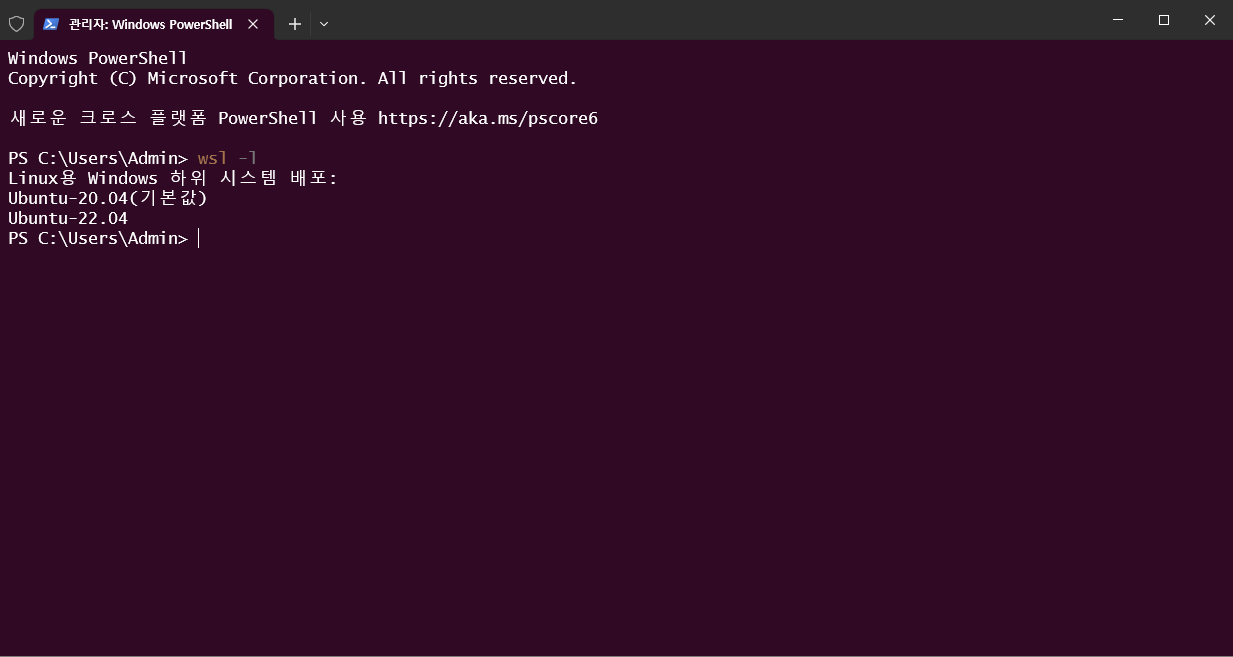
728x90
반응형
